当然,如果您是谷歌Chrome 系统,那么您可能需要以下这些简单的文字教程。
华硕 Chrome 操作系统键盘鼠标套装专为 Chromebook 用户设计,提供舒适、高效的使用体验。套装包含以下两款产品:
- 超薄静音键盘: 布局紧凑,按键舒适静音,专为 Chrome 操作系统设计,可轻松访问所有快捷键和搜索键。
- 灵巧光学鼠标: 手感舒适,操控灵活,让您轻松完成各种操作。
特点:
- 专为 Chrome 操作系统设计: 键盘布局完美适配 Chrome 操作系统,让您轻松使用所有快捷键和功能。
- 舒适静音键盘: 超薄设计,按键静音舒适,即使长时间使用也不会感到疲劳。
- 灵巧光学鼠标: 精准操控,手感舒适,满足您的日常使用需求。
- 独立套装或搭配华硕 Chromebox 3 使用: 可根据您的需求选择单独使用或搭配华硕 Chromebox 3 使用。
适用人群:
- 任何使用 Chromebook 的用户
- 追求舒适、高效办公体验的用户
- 希望拥有完整键盘和鼠标套装的用户

Chrome 操作系统键盘上的独特按键您独特的 Chrome 操作系统按键从左到右显示在键盘的顶行。
 搜索您的应用程序和网络 要打开或关闭 Caps Lock,请按 Alt + 搜索。
搜索您的应用程序和网络 要打开或关闭 Caps Lock,请按 Alt + 搜索。 转到上一页(F1)
转到上一页(F1) 转到下一页(F2)
转到下一页(F2) 刷新当前页面(F3)
刷新当前页面(F3) 让您的页面占据全屏(F4)
让您的页面占据全屏(F4) 显示所有打开的窗口 (F5)
显示所有打开的窗口 (F5) 降低屏幕亮度 (F6)
降低屏幕亮度 (F6) 使屏幕更亮 (F7)
使屏幕更亮 (F7) 关闭声音(F8)
关闭声音(F8) 降低音量 (F9)
降低音量 (F9) 提高音量 (F10)
提高音量 (F10)
ASUS Chromebox 无线键盘鼠标套装在Windoors Mac os 热键自定义教程。
在 Windows 和 macOS 环境下自定义 ASUS Chromebook Box Bit 无线键盘鼠标套装的快捷键
注意: 由于 ASUS Chromebook Box Bit 无线键盘鼠标套装没有 Fn 键、Win键和 F1~F12 键,因此您需要使用其他方法来自定义快捷键。
方法一:使用 AutoHotkey
AutoHotkey 是一款免费的开源脚本语言,可用于在 Windows 和 macOS 环境下自定义键盘和鼠标快捷键。如果您觉得文字版本不好理解,请参考视频教程!
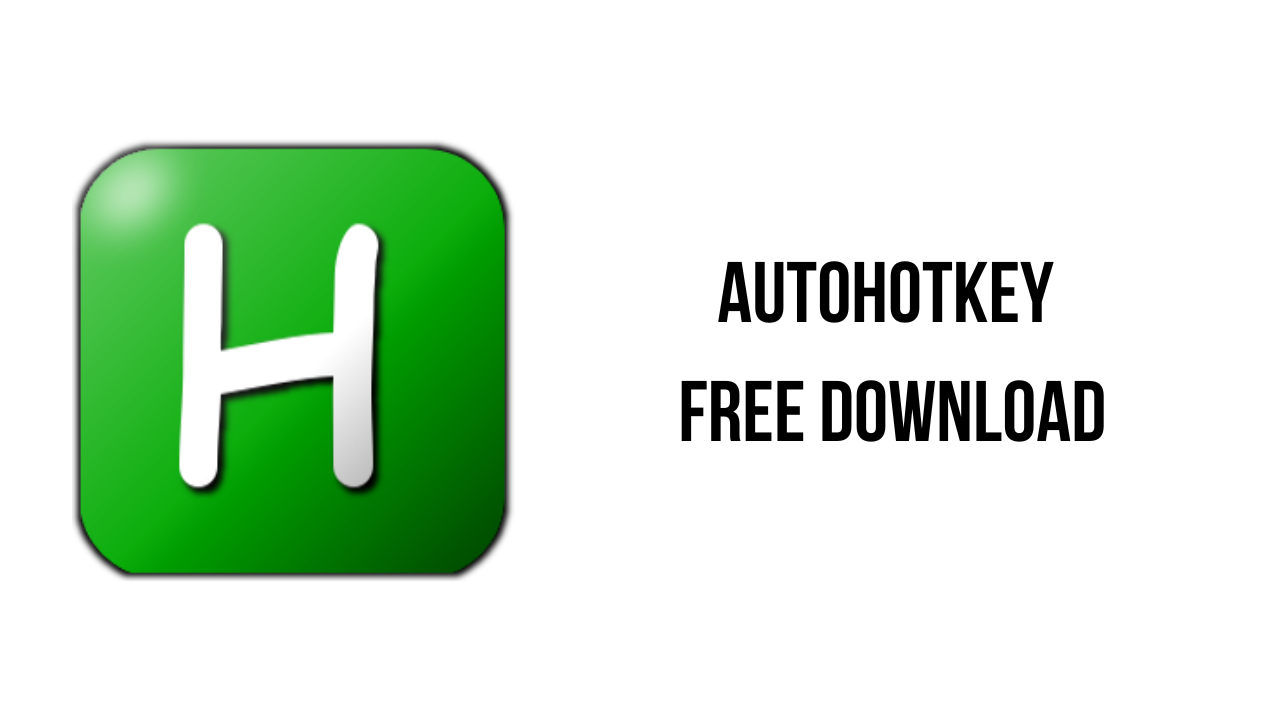
步骤:
- 下载并安装 AutoHotkey:
- 创建一个新的 AutoHotkey 脚本文件 (.ahk)。
- 在脚本文件中添加以下代码:
#NoEnv ; 启用全局热键
#SingleInstance, Force ; 确保脚本只运行一次
; 定义新的快捷键
LControl::F1 ; 按下 Ctrl 键和 L 键,模拟按下 F1 键
RControl::F2 ; 按下 Ctrl 键和 R 键,模拟按下 F2 键
; 您可以添加更多快捷键定义...
- 保存脚本文件并运行它。
- 现在,您可以使用您定义的快捷键了。
方法二:使用 Karabiner-Elements
Karabiner-Elements 是一款免费的开源应用程序,可用于在 macOS 环境下自定义键盘和鼠标快捷键。
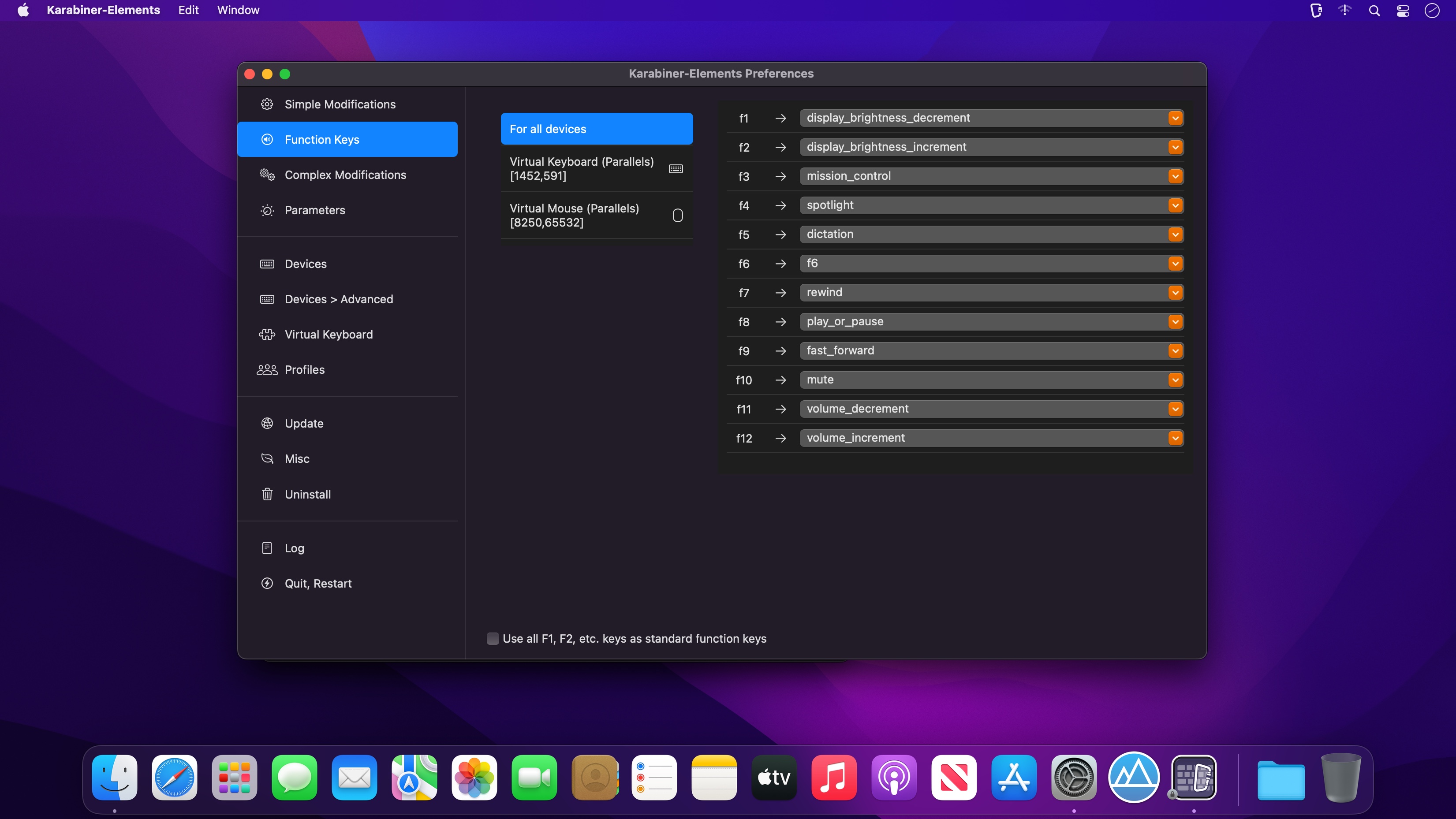
步骤:
- 下载并安装 Karabiner-Elements:
- 打开 Karabiner-Elements 应用程序。
- 点击 “Complex Modifications” 选项卡。
- 点击 “Add rule” 按钮。
- 在 “From” 栏位中,选择您要自定义的键盘键。
- 在 “To” 栏位中,选择您要模拟的键盘键。
- 点击 “Add” 按钮。
- 重复步骤 5 到 7,添加更多快捷键定义。
- 点击 “Save” 按钮。
- 现在,您可以使用您定义的快捷键了。
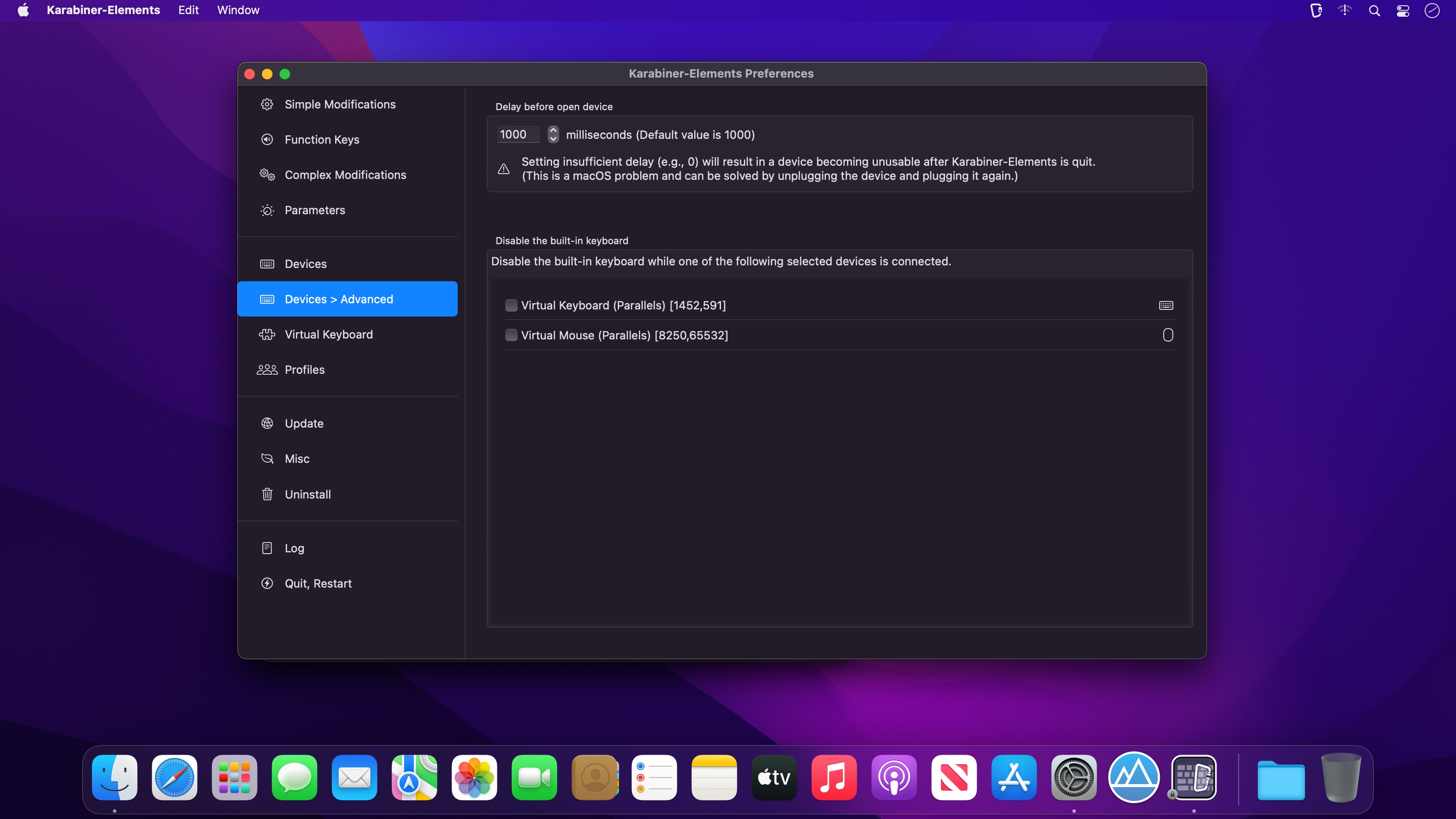
注意:
- Karabiner-Elements 可能会影响其他应用程序的键盘快捷键。如果您遇到任何问题,请尝试禁用 Karabiner-Elements 或重新配置您的快捷键。
- 由于没有 Win 键,您需要使用其他键来代替 Win 键。例如,您可以使用 Ctrl 键或 Alt 键来代替 Win 键。
如何设置使 AutoHotkey 或 Karabiner-Elements 开机自运行
方法一:使用 Windows 任务计划程序
步骤:
- 按下 Win + R 键,打开运行窗口。
- 在运行窗口中输入
taskschd.msc并按 Enter 键。 - 在任务计划程序窗口中,点击 “创建任务”。
- 在任务名称栏位中输入 “AutoHotkey” 或 “Karabiner-Elements”。
- 在触发器选项卡中,点击 “新建”。
- 在 “开始任务” 下拉菜单中选择 “登录”。
- 在 “操作” 选项卡中,点击 “新建”。
- 在 “程序/脚本” 栏位中输入 AutoHotkey 或 Karabiner-Elements 的可执行文件路径。
- 在 “参数” 栏位中输入您要运行的脚本或配置文件。
- 点击 “确定” 按钮保存任务。
方法二:将 AutoHotkey 或 Karabiner-Elements 添加到 Windows 启动文件夹
步骤:
- 按下 Win + R 键,打开运行窗口。
- 在运行窗口中输入
shell:startup并按 Enter 键。 - 将 AutoHotkey 或 Karabiner-Elements 的可执行文件复制到启动文件夹中。
方法三:使用 macOS 登录项
步骤:
- 点击 Apple 图标 > “系统偏好设置”。
- 点击 “用户”。
- 点击 “登录项”。
- 点击 “+” 按钮。
- 选择 AutoHotkey 或 Karabiner-Elements 的可执行文件。
- 点击 “添加”。
注意:
- 以上方法仅适用于 Windows 和 macOS 操作系统。
- 请确保您已安装 AutoHotkey 或 Karabiner-Elements。
- 您需要根据您的具体情况修改上述步骤。
其他资源:
- AutoHotkey 文档: https://www.autohotkey.com/docs/
- Karabiner-Elements 文档: https://karabiner-elements.pqrs.org/docs/
希望这对您有所帮助!
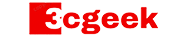

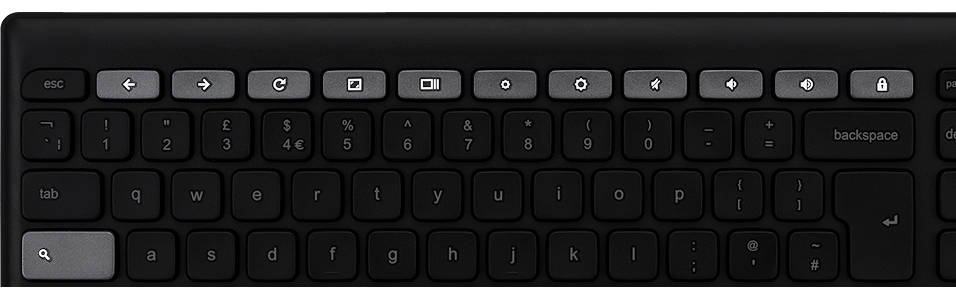













评论抢沙发